Энэ нийтлэл нь OptiFine -ийг Minecraft -ийн бие даасан болон бие даасан тохиргоог хэрхэн суулгахыг танд заах болно. OptiFine бол Minecraft -ийн графикийг оновчтой болгохын тулд Minecraft мод юм; үүнээс гадна Minecraft -ийн тохиргоонд динамик гэрэлтүүлэг гэх мэт хэд хэдэн видео сонголтыг нэмдэг. OptiFine нь зөвхөн компьютер дээр суурилагдсан гэдгийг санаарай-та OptiFine for Minecraft-ийг гар утас эсвэл консол платформ дээр татаж авах боломжгүй.
Алхам
3 -ийн 1 -р хэсэг: OptiFine суулгахад бэлдэж байна

Алхам 1. OptiFine татаж авах
Windows эсвэл Mac компьютер дээрээ OptiFine модыг суулгахын тулд та OptiFine JAR файлыг татаж авах хэрэгтэй.
- Компьютерийн вэб хөтөч дээр https://optifine.net/downloads руу очно уу.
- Дарна уу Татаж авах OptiFine дээд холбоосны баруун талд "OptiFine HD Ultra" гарчгийн доор.
- 5 секунд хүлээгээд дараа нь дарна уу ЗАР АЛГАСАХ дэлгэцийн баруун дээд буланд (та эхлээд дарах хэрэгтэй болно Үргэлжлүүлэх зар хаах анхааруулга дээр).
- Дарна уу OptiFine татаж авах хуудасны дунд байрлах холбоос.
- Дарна уу Хадгал эсвэл Зөвшөөрөх хэрэв таны хөтөч OptiFine аюултай байж болзошгүйг анхааруулж байвал.

Алхам 2. Minecraft -ийг шинэчлэх
2020 оны 11 -р сарын байдлаар Minecraft -ийн хамгийн сүүлийн хувилбар нь 1.16.4; Хэрэв та 1.12 -с доош хувилбарыг ажиллуулж байгаа бол Minecraft -ийг эхлүүлэгчийг нээж Minecraft -ийн хамгийн сүүлийн хувилбарыг татаж авахыг хүлээж, Minecraft данс руугаа дахин нэвтэрч шинэчлэх шаардлагатай болно.

Алхам 3. Шаардлагатай бол Minecraft Forge суулгасан эсэхээ шалгаарай
Хэрэв та Minecraft Forge дотор OptiFine -ийг мод болгон ажиллуулахаар төлөвлөж байгаа бол Forge -ийг суулгах шаардлагатай болно.
Зөвлөгөө:
Хэрэв та OptiFine -ийг Minecraft -ийн тусдаа тохиргоо болгон ажиллуулахыг хүсвэл энэ алхамыг алгасаж болно, хэрэв танд байхгүй бол Forge -ийг суулгахаас хамаагүй хялбар юм.

Алхам 4. Шаардлагатай бол Minecraft суулгах замыг тодорхойл
Хэрэв та OptiFine -ийг Forge -ийг ашиглахын оронд Minecraft -ийн өөрийн тохиргоогоор суулгахаар төлөвлөж байгаа бол Minecraft -ийг суулгасан хавтас руу орох замыг мэдэх шаардлагатай болно. Үүнийг олохын тулд дараахь зүйлийг хий.
- Minecraft эхлүүлэгчийг Minecraft програмын дүрс дээр дарж эсвэл давхар товшиж нээнэ үү.
- Дарна уу Эхлүүлэх сонголтууд таб.
- Дарна уу Хамгийн сүүлийн хувилбар.
- "Тоглоомын лавлах" товчийг дарна уу.
- Тоглоомын лавлах хаягийг "Тоглоомын лавлах" текст талбарт сонгоод Ctrl+C (Windows) эсвэл ⌘ Command+C (Mac) дарж хуулна уу.
3 -ийн 2 -р хэсэг: Forge ашиглах

Алхам 1. OptiFine файлыг хуулж ав
Татаж авсан OptiFine тохиргооны файлыг дарсны дараа Ctrl+C (Windows) эсвэл ⌘ Command+C (Mac) дээр дарна уу.

Алхам 2. Minecraft эхлүүлэгчийг нээнэ үү
Шороон бүрхүүлтэй төстэй Minecraft програмын дүрс дээр дарна уу эсвэл давхар товшино уу. Энэ нь Minecraft эхлүүлэгч цонх гарч ирэх болно.

Алхам 3. Launch options табыг дарна уу
Энэ нь цонхны баруун дээд талд байрладаг.
Зөвлөгөө:
Хэрэв та энэ сонголтыг харахгүй бол эхлээд дарна уу ☰ Minecraft цонхны баруун дээд буланд.

Алхам 4. Хамгийн сүүлийн хувилбарыг дарна уу
Энэ сонголт нь цонхны дунд байрладаг. Ингэснээр Minecraft -ийг суулгах мэдээллийн хуудсыг нээнэ.

Алхам 5. Minecraft хавтсыг нээнэ үү
"Тоглоомын лавлах" текст талбарын баруун талд, баруун тийш харсан ногоон сумыг дарна уу. Энэ нь Minecraft суулгах хавтсыг File Explorer (Windows) эсвэл Finder (Mac) цонхонд авчрах болно.

Алхам 6. "mods" фолдерыг давхар товшино уу
Энэ нь цонхны дунд байх ёстой; Үүнийг хийснээр "mods" фолдер нээгдэх болно. Хэрэв "mods" фолдер байхгүй бол дараах зүйлийг хийснээр үүнийг үүсгэнэ үү.
- Windows - Фолдер дахь хоосон зайг хулганы баруун товчийг дараад сонгоно уу Шинэ, дарна уу Фолдер, mods гэж бичээд (гарчгийг томоор бичихгүй), ↵ Enter дарна уу.
- Mac - Фолдер доторх хоосон зайг дарна уу Файл, дарна уу Шинэ хавтас, mods гэж бичээд (гарчгийг томоор бичихгүй), ⏎ Return товчийг дарна уу.

Алхам 7. OptiFine файлд буулгана уу
Үүнийг хийхийн тулд Ctrl+V (Windows) эсвэл ⌘ Command+V (Mac) дээр дарна уу. OptiFine файл хэдхэн секундын дараа фолдерт гарч ирэхийг та харах ёстой.
Хэрэв та анхны татан авалтын хуулбарыг хадгалахыг хүсэхгүй байгаа бол OptiFine файлыг "mods" хавтас руу чирээд чирж болно

Алхам 8. OptiFine -ийг Forge ашиглан ажиллуулна уу
OptiFine -ийг Minecraft Forge -ээр ажиллуулахын тулд дараахь зүйлийг хийнэ үү.
- Дарна уу Мэдээ Minecraft эхлүүлэгч цонхны таб.
- Баруун талын дээш харсан сумыг дарна уу ТОГЛОХ.
- Дарна уу хуурамчаар үйлдэх.
- Дарна уу ТОГЛОХ.
3 -р хэсгийн 3 -р хэсэг: Зөвхөн OptiFine ашиглах

Алхам 1. OptiFine тохиргооны файлыг давхар товшино уу
Үүнийг хийснээр суулгах цонх гарч ирэх болно.
Тэмдэглэл:
Mac дээр файлыг Control товчлуур дээр дараад дараа нь дарна уу Нээлттэй гарч ирэх унах цэсэнд.

Алхам 2. Click дээр дарна уу
Энэ нь гарч ирэх цонхны дунд байрлах "Folder" хаягийн мөрийн баруун талд байна. Үүнийг хийснээр шинэ цонх нээгдэнэ.

Алхам 3. Хуулсан тоглоомын лавлах хаягийг оруулна уу
Ctrl+V (Windows) эсвэл ⌘ Command+V (Mac) дарж хуулж авсан хаягаа оруулаад ↵ Enter дарна уу. Энэ нь OptiFine -ийг таны Minecraft лавлах санд суулгах болно.

Алхам 4. Install дээр дарна уу
Энэ нь OptiFine цонхны доод талд байна.

Алхам 5. Танаас асуухад OK дарна уу
Энэ нь OptiFine амжилттай суулгасан болохыг баталж байна.

Алхам 6. Minecraft эхлүүлэгчийг нээнэ үү
Шороон бүрхүүлтэй төстэй Minecraft програмын дүрс дээр дарна уу эсвэл давхар товшино уу. Ингэснээр Minecraft эхлүүлэгч цонх гарч ирнэ.

Алхам 7. Launch options дээр дарна уу
Энэ бол цонхны баруун дээд буланд байгаа таб юм.
Зөвлөгөө:
Хэрэв та энэ сонголтыг харахгүй бол эхлээд дарна уу ☰ Minecraft цонхны баруун дээд буланд.

Алхам 8. Шинэ нэмэх дээр дарна уу
Энэ сонголт нь Minecraft -ийн хувилбаруудын жагсаалтын эхэнд ойрхон байна. Үүнийг хийснээр хэд хэдэн текст хайрцаг бүхий хуудас гарч ирнэ.

Алхам 9. Нэр оруулна уу
"Нэр" текст талбарт OptiFine тохиргооныхоо нэрийг оруулна уу.
Зөвлөгөө:
Таны сонгосон нэр OptiFine -д хамааралтай гэдгийг санаж байгаа бол та үүнийг хүссэнээрээ нэрлэж болно.

Алхам 10. "Хувилбар" унах хайрцгийг дарна уу
Энэ нь "Нэр" хайрцгийн доор байна. Үүнийг хийснээр унах цэс гарч ирнэ.

Алхам 11. "OptiFine" хувилбарыг сонгоно уу
Энэ бол "OptiFine" гэсэн гарчигтай цэсийн сонголт бөгөөд таны OptiFine суулгацын одоогийн дугаарыг гарчигт оруулсан болно.

Алхам 12. Хадгалах дээр дарна уу
Энэ бол цонхны доод талд байгаа ногоон товчлуур юм.

Алхам 13. Minecraft -ийн OptiFine хувилбарыг ажиллуулна уу
OptiFine -ийг Minecraft -ийн ажиллуулах хувилбар болгон сонгохын тулд дараах зүйлийг хийнэ үү.
- Дарна уу Мэдээ Minecraft эхлүүлэгч цонхны таб.
- Баруун талын дээш харсан сумыг дарна уу ТОГЛОХ.
- OptiFine тохиргооныхоо нэр дээр дарна уу.
- Дарна уу ТОГЛОХ.
Видео - Энэ үйлчилгээг ашигласнаар зарим мэдээллийг YouTube -тэй хуваалцаж болно
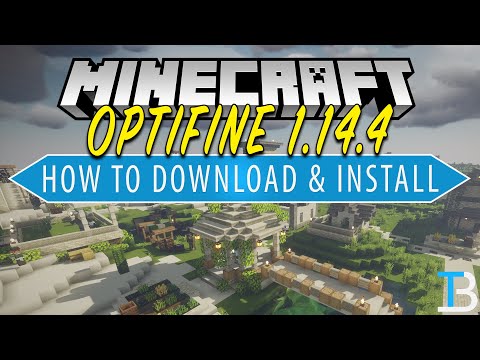
Зөвлөмж
- OptiFine -ийг мод хэлбэрээр татаж авснаар та Minecraft эхлүүлэгчээс шууд Optifine -ийн тусламжтайгаар тоглоомыг хялбархан эхлүүлэх боломжтой болно.
- Forge -ээр дамжуулан OptiFine -ийг ажиллуулахдаа "Mods" цэсэнд OptiFine -ийг харахгүй болно; Учир нь OptiFine нь техникийн хувьд профайл болохоос мод биш юм. Гэхдээ та Forge-ийг нээхдээ үндсэн цэсний зүүн доод буланд байгаа "OptiFine" -г үзэх хэрэгтэй.
- Та ашиглаж болно Видео тохиргоо… Minecraft -ийн хэсэг Сонголтууд OptiFine -ийн дэвшилтэт тохиргоонд нэвтрэх цэс (динамик гэрэлтүүлэг гэх мэт).






