Алхам
5 -р арга 1: Видео бичлэгээс хөдөлгөөнт-g.webp" />

GIF файл хийх 1 -р алхам
Алхам 1. Нэр хүндтэй видеоноос-g.webp" />

Giphy-g.webp
- Хэрэв та апп татаж авахыг хүсч байвал төхөөрөмжийнхөө апп дэлгүүрээс олон тооны тоймыг уншаарай. Итгэдэггүй сайтаас хэзээ ч програм татаж аваад ажиллуулж болохгүй.
- Дээр дурдсан хоёр аппликейшн нь 15 секундын онлайн видеоноос-g.webp" />
- Ихэнх хөрвүүлэгчид таны видеог YouTube эсвэл Vimeo гэх мэт вэбсайтад байршуулахыг шаарддаг бөгөөд энэ нь видеог олон нийтэд хуваалцах боломжийг олгодог. Giphy гэх мэт бусад хүмүүс танд өөрийн видеог байршуулахыг зөвшөөрдөг.

Алхам 2. Эх видеогоо сонгоно уу

Алхам 3. Видеог хөрвүүлэгч рүү ачаална уу
Энэ алхам нь өөр өөр програмуудад өөр байх болно.
- Хэрэв та YouTube шиг сайт дээр видео ашиглаж байгаа бол хөтөч дээрээ видеог нээнэ үү. Видео файлын URL хаягийг хаягийн мөрөөс хуулж аваад видеоноос-g.webp" />
- Хэрэв та видео байршуулж байгаа бол видеог-g.webp" />

Алхам 4.-g.webp" />
Сайт бүр засварлах өөр өөр сонголттой байдаг боловч бүгд-g.webp

Алхам 5. Өөрийн-g.webp" />
Бараг бүх видео-g.webp

Алхам 6. Файл үүсгэх
Бүтээлч үйл явц дууссаны дараа вэб апп дээрээ GIF
- Хэрэв таны-g.webp" />
- Та өөрийн-g.webp" />
5 -ийн 2 -р арга: Зургаас хөдөлгөөнт-g.webp" />

GIF файлуудыг хийх 7 -р алхам
Алхам 1. Зургийн багц цуглуулах

Хэрэв та хөдөлгөөнгүй зургуудаас хөдөлгөөнт-g.webp

Алхам 2. Зураг-g.webp" />
GifCreator, GIFMaker Video Maker гэх мэт олон зүйлийг сонгох боломжтой. Эдгээр болон бусад олон програмыг вэб дээр үзэх боломжтой бөгөөд татаж авах шаардлагагүй.
- Эдгээр хөрвүүлэгчид ерөнхийдөө ижил төстэй шинж чанаруудтай бөгөөд үүнд хүрээ бүрийн хэмжээг өөрчлөх, хөдөлгөөнт хурдыг хянах чадвар орно. Тэд мөн вэб хөтөч бүхий бүх хөдөлгөөнт төхөөрөмж дээр ашиглах боломжтой.
- Татаж авах боломжтой-g.webp" />

Алхам 3. Хөрвүүлэгч рүү анхны зургаа байршуулна уу
Хөтөч таны хөтөч дээр нээгдсэн байхад "Зураг байршуулах" гэсэн мөрөнд ямар товчлуур байгааг олж харна уу (ямар хөрвүүлэгч ашиглаж байгаагаас хамаарна). Таны анхны зургийг сонгох боломжийг олгодог хөтчийн хайрцаг гарч ирэх ёстой. Зураг дээр давхар товшино уу эсвэл сонгоод "Нээх" дээр дарна уу. Та хөрвүүлэгч дээр өнгөц зураг гарч ирэх ёстой.

Алхам 4. Зургийн хэмжээг тохируулна уу
Ихэнх хөрвүүлэгчид зургийн доор хэмжээ, давталт гэх мэт тохируулж болох зарим тохиргоог харуулах болно. Та эдгээр талыг одоо тохируулахын тулд гулсагчийг хөдөлгөж болно. Та мөн дараа нь зургийн өнгөц зургийг дарж тэдэнд буцаж ирж болно.

Алхам 5. Илүү олон зургийг байршуулж тохируулна уу
"Зураг байршуулах" товчийг дарж нэмэлт зураг байршуулна уу. Ихэнх хөрвүүлэгчид зургийг өөр өөр дарааллаар байрлуулахын тулд чирэх боломжийг олгодог тул дарааллаар нь оруулахгүй бол санаа зовох хэрэггүй. Та мөн зураг бүрийн хэмжээг тохируулж болно. Хэрэв таны хөрвүүлэгч анимацыг урьдчилж харуулаагүй байгаа бол "Preview" эсвэл "Play" гэсэн товчлуурыг хайж ажлаа шалгаарай.

Алхам 6.-g.webp" />
Та анимацийнхаа дараалал, хэмжээг тохируулсны дараа GIF
5 -ийн 3 -р арга: GIMP дээр эхнээс нь хөдөлгөөнт-g.webp" />

GIF файл үүсгэх 13 -р алхам
Алхам 1. GIMP -ийг нээнэ үү

Хэрэв та анимацтай-g.webp

Алхам 2. Шинэ зураг үүсгэх
Файл цэснээс "Шинэ" дээр дарна уу. Таны шинэ зургийн сонголттой харилцах цонх гарч ирнэ.
- Өргөн ба өндөр гэсэн хоёр хайрцгийг харах ба дараа нь "пиксел" гэсэн утгатай бөгөөд "пиксел" гэсэн утгатай болно. Хүссэн хэмжээ (пикселээр) хайрцаг бүрт бичнэ үү. Хэрэв та инч дүрслэхэд илүү тухтай байгаа бол жагсаалтаас "in" -г сонгоод хүссэн зургийнхаа хэмжээг бичнэ үү.
- "Дүүргэх" хажууд-g.webp" />
- "OK" дээр дарж өөрийн зургийг бүтээнэ үү.

Алхам 3. Давхаргын докыг харагдахуйц болго
"Windows" цэсийг нээгээд "Dockable Dialogs" -г сонгоно уу. Жагсаалтаас "Давхаргууд" -ыг сонгоно уу.

Алхам 4. Эхний элементийнхээ хувьд шинэ давхарга үүсгээрэй
Таны анимацийн хэсэг бүр тусдаа давхарга дээр байх ёстой. Давхаргын хайрцгийн зүүн доод буланд байгаа жижиг дөрвөлжин цаасыг дарж Шинэ давхарга харилцах цонхыг нээнэ үү.
- Давхаргынхаа нэрийг "Давхаргын нэр" -ийн хажууд оруулснаар дараа нь давхаргын хооронд амархан шилжих боломжтой болно.
- Тасралтгүй хөдөлгөөнт дүрс гаргахын тулд өнгийг "Ил тод" болгож, "OK" дээр дарна уу.

Алхам 5. Давхарга дээр зураг эсвэл текст нэмэх
Хэрэв та үүнийг дараа нь зурахыг хүсвэл хажуугийн самбар дээрх будгийн сойз дүрс дээр дараад өнгө сонгоод зургаа зурна уу. Текст оруулахын тулд хажуугийн самбар дээрх "A" дээр дарж, дараа нь хаа нэг газар дарж бичиж эхлээрэй.
- Энэ давхаргад оруулсан бүх зүйл хамтдаа анимэйшн болно. Өөрөөр хэлбэл, хэрэв та ямар нэгэн текст бичээд энэ давхарга дээр зураг зурвал эдгээр хоёр элемент нь анимацийн нэг хүрээ дээр байх болно.
- Энэ давхарга дээр зураг эсвэл текст оруулж дууссаны дараа давхаргын харилцах цонхыг үзээд "Тунгалаг бус" сонголтыг анхаарна уу. Давхаргыг тунгалаг биш болгохын тулд хүссэн үр дүнг харах хүртэл товчлуурыг доош гулсуулна уу.

Алхам 6. Хэрэв хүсвэл өөр давхарга үүсгээрэй
Энэ алхамыг таны анимацид оруулахыг хүссэн олон давхаргын хувьд давтаж болно. Энэ шинэ давхаргад сүүлийн давхаргаас өвөрмөц нэр өгөөд "OK" дээр дарна уу.

Алхам 7. Анимацийнхаа урьдчилсан хувилбарыг үзэх
Шүүлтүүр цэсийг нээгээд "Animation", дараа нь "Playback" -г сонгоно уу. Та GIMP -ийн давхарга бүрээс үүсгэсэн анимацийнхаа урьдчилж харах болно.

Алхам 8. Анимацийн сонголтыг өөрчлөх
Файл цэсийг нээгээд "Экспортлох" дээр дараад GIF
- Хэрэв та анимацийг тасралтгүй үргэлжлүүлэхийг хүсч байвал "Loop Forever" хажууд байгаа чекийг тавь.
- "Тодорхойлогдоогүй хүрээ хоорондын хоцролт" -ын хажууд фрейм бүрийг харуулахыг хүсч буй цагийг (миллисекундээр) оруулна уу. Анхдагч байдлаар, энэ нь 100 (тиймээс таны урьдчилж харах нь маш хурдан харагдаж байсан). Үүнийг 300 эсвэл 600 гэх мэт том хэмжээтэй болгож өөрчилсний дараа "Экспортлох" дээр дарна уу.

Алхам 9. Саатлыг нарийн тааруулах
Хэрэв та давхрага бүрийг ижил хугацаанд харуулахыг хүсэхгүй байгаа бол давхарга бүрийн үргэлжлэх хугацааг бие даан засах боломжтой.
- Давхаргын харилцах цонхны аль нэг давхаргын нэр дээр хулганы баруун товчийг дараад "Давхаргын шинж чанаруудыг засах" -ыг сонгоно уу.
-
Давхаргын нэрний хажууд үргэлжлэх хугацааг (миллисекундээр) хоосон зайгүйгээр шууд бичнэ үү.
LAYERNAME (200ms)
- Энэ давхаргыг хадгалахын тулд "OK" дээр дарж, нэмэлт давхаргыг ижил аргаар өөрчилнө үү.

Алхам 10. Өөрийн анимацийг үзэх, экспортлох
Шүүлтүүр цэснээс "Animation" дээр дарж "Playback" -г сонгоод таны хийсэн өөрчлөлт хөдөлгөөнт дүрс хэрхэн өөрчлөгдсөнийг харах болно. Та зургийг хадгалахад бэлэн болсны дараа "Файл" дээр "Экспортлох" дээр дараад GIF
5 -р аргын 4: Photoshop дээр эхнээс нь хөдөлгөөнт-g.webp" />

GIF файлуудыг хийх 23 -р алхам
Алхам 1. Photoshop дээр шинэ дүрс үүсгэх

Хэрэв та видеог хөдөлгөөнт-g.webp
- "Файл" цэсийг нээгээд "Шинэ" дээр дарж шинэ файлынхаа сонголтыг үзнэ үү. "Нэр" -ийн хажууд байгаа нүдэнд анимацийнхаа нэрийг оруулна уу.
- "Өргөн" ба "өндөр" хайрцагт утгын хайрцгийн дараа хэмжих төрлийг тэмдэглэнэ үү. Өмнө нь ашиглаж байсан зүйлээс хамааран үүнийг инч эсвэл пикселээр тохируулсан болно. Хэрэв танд пикселийн хэмжээг тодорхойлоход тухтай санагдаж байвал хэмжлийн төрлийг "Пиксел" болгож өөрчилнө үү. Хэрэв танд инч харуулах нь илүү хялбар бол энэ сонголтыг сонгоно уу. Хүссэн хэмжээгээ харгалзах хайрцагт бичнэ үү.
- Анимац хийхдээ арын өнгийг сонгоно уу. "Арын дэвсгэр" эсвэл "Арын агуулга" -ын хажууд байгаа цэс дээр дарна уу (Photoshop -ийн хувилбараас хамааран), өнгөний сонголтуудаас сонгоно уу.
- Эдгээр тохиргоог ашиглан шинэ дүрсийг бүтээхийн тулд "OK" дээр дарна уу.

Алхам 2. Давхарга ба анимацийн самбарыг нээнэ үү
Таны анимацийн хүрээ бүр өөрийн давхаргад байх ёстой тул давхаргын самбарыг харуулахыг хүсч байна. Цонхны цэс дээр дараад Layers болон Animation -ийг шалгана уу. Дараа нь самбарууд таны ажлын талбарт гарч ирнэ.

Алхам 3. Эхний хүрээнийхээ хувьд шинэ давхарга үүсгээрэй
Давхаргын самбар дээр нэмэх тэмдэг (+) дээр дарж шинэ давхарга нэмнэ үү. "Нэр" -ийн хажууд "Frame 1" гэх мэт давхаргынхаа нэрийг бичнэ үү. Бөглөх өнгийг ил тод эсвэл дэвсгэрийнхээ өнгийг тохируулна уу. Шинэ давхарга үүсгэхийн тулд "OK" дээр дарна уу.
Таны анимацийн элемент бүр өвөрмөц хүрээ дээр байх ёстой. Энэхүү шинэ давхаргад оруулсан бүх зүйл нэг фрэйм хэлбэрээр хөдөлгөөнт болно

Алхам 4. Текст эсвэл зургаа шинэ давхаргадаа нэмээрэй
Хэрэв та энэ давхарга дээр зурахыг хүсч байвал өнгөлгөөний самбараас өнгө (бүх өнгийн квадрат бүхий самбар) сонгоод будгийн сойз хэрэгслийг дарна уу. Хэрэв та текст нэмэхийг хүсч байвал "T" дээр дарж текст хэрэгслийг ажиллуулна уу.

Алхам 5. Дараагийн хүрээгээ үүсгэнэ үү
Өөр давхарга үүсгээд анимацийнхаа хоёр дахь хүрээг бүтээгээрэй.
- Хэрэв таны анимацийн дараагийн хүрээ нь эхний фреймд бага зэрэг өөрчлөлт оруулах юм бол та шинээр үүсгэхийн оронд өөрийн давхаргыг "хуулбарлах" хэрэгтэй байж магадгүй юм. Давхаргыг хуулбарлахын тулд давхаргын самбар дээрх давхарга дээр хулганы баруун товчийг дараад "Давхардсан давхарга" -г сонгоно уу.
- Өөрийн анимацийн хүрээ тус бүрийг өөрийн давхаргад оруулах хүртэл давхаргыг үүсгэх эсвэл хуулбарлахаа үргэлжлүүлээрэй.

Алхам 6. Animation самбарт шинэ фрэйм үүсгэх
Дэлгэцийн доод хэсэгт байрлах анимац самбар дээр жижиг дөрвөлжин дүрс бүхий жижиг дөрвөлжин дүрс дээр дарна уу (Шинэ хүрээ товчлуур). Энэ нь нэг шинэ хүрээ үүсгэх болно. Энэ хөдөлгөөнт дүрс дээр олон давхаргууд байгаа тул энэ товчийг олон удаа дарна уу. Хэрэв таны анимац 7 давхаргатай бол 7 хүрээ үүсгээрэй.

Алхам 7. Анимэйшн самбар дахь эхний фрэймийн агуулгыг засах
Самбарын эхний хүрээ дээр дарна уу. Өнгөц зураг дээрээс харахад энэ хүрээ нь таны анимацийн бүх давхаргаас бүрдэнэ.
- Давхаргын самбар дээрх давхарга бүр хажууд нь нүдний алимны жижиг тэмдэгтэй болохыг анхаарна уу. Энэ тэмдэг нь давхарга нь одоогоор харагдаж байгааг хэлж өгнө. Анимейшн самбар дээрх эхний хүрээг зөвхөн эхний давхаргыг харуулахын тулд нүдний алимны тэмдгийг бусад давхарга бүрээс арилгана.
- Одоогийн байдлаар "0 сек" гэж бичсэн өнгөц зургийн доорх цагийг (секундээр) тохируулснаар энэ хүрээний үргэлжлэх хугацааг өөрчилнө үү.

Алхам 8. Дараагийн хүрээг засах
Нэмэлт хүрээ тус бүр дээр дарж, хүрээ дээр харагдахыг хүссэнээс бусад бүх давхаргын харагдацыг арилгана уу. Өнгөц зураг бүрийн доод хэсэгт байгаа цагийг тохируулахаа бүү мартаарай.

Алхам 9. Play товчлуурыг дарж хөдөлгөөнт дүрсээ шалгаарай
Тоглуулах товчлуур нь дэлгэцийн доод хэсэгт байрлах анимацийн хүрээний доор байрладаг.

Алхам 10. Хөдөлгөөнт зургийг-g.webp" />
"Файл", дараа нь "Вэб болон төхөөрөмжид хадгалах" дээр дарна уу. "Урьдчилан тохируулах" гэсэн үгийн доор байрлах дээд цэснээс-g.webp
5-ийн 5-р арга: Зургаас (хөдөлгөөнт бус)-g.webp" />

GIF файлуудыг хийх 33 -р алхам
Алхам 1.-g.webp" />

Заримдаа вэбсайт эсвэл аппликешн нь таны зургийг-g.webp
- Хэрэв таны зураг интернэтэд байгаа бол эхлээд компьютер дээрээ хадгалах хэрэгтэй. MacBook дээрээ зураг хадгалах эсвэл компьютер дээрээ зураг хадгалах.
- Хэрэв таны зургийг сканнердах шаардлагатай бол зургийг хэрхэн скан хийх талаар үзнэ үү.

Алхам 2. Зураг засварлах програм дээр өөрийн зургийг нээнэ үү
Finder эсвэл Explorer дээр компьютер дээрээ өөрийн дүрсийг олж, дараа нь:
- Mac: Зургийг хоёр удаа дарж Урьдчилан харах хэсэгт нээнэ үү.
- Windows: Зураг дээр хулганы баруун товчийг дараад "Нээх" -ийг сонгоод цэснээс "Paint" -г сонгоно уу.

Алхам 3. Файлыг-g.webp" />
Урьдчилан харах (Mac) эсвэл Paint (Windows) дээр зураг нээлттэй байх үед:
- Mac: Файл цэсийг нээгээд "Хадгалах" гэснийг сонгоно уу. Формат цэснээс "GIF" дээр дарна уу. "Хадгалах" хажууд байгаа шинэ файлынхаа нэрийг оруулаад-g.webp" />
- Windows: "Файл" дээр дарж, "Хадгалах" хажууд байгаа баруун тийш чиглэсэн сумыг дарна уу. Жагсаалтаас GIF
Видео - Энэ үйлчилгээг ашигласнаар зарим мэдээллийг YouTube -тэй хуваалцаж болно
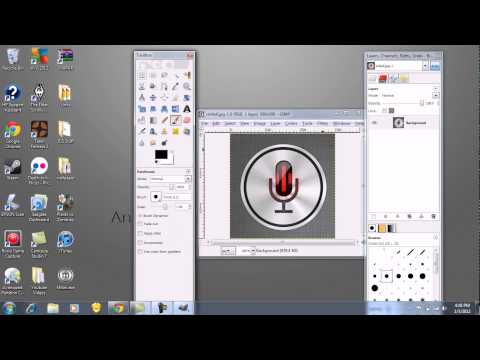
Зөвлөмж
- Хөдөлгөөнт зураг, хошуу нь ашигтай байж болохыг анхаарна уу, гэхдээ тэдгээрийг вэб хуудсанд ашиглахдаа хязгаарлагдмал байх ёстой. Зөв вэб дизайн хийхэд бага зэрэг анимац шаардагддаг бөгөөд энэ нь ерөнхийдөө хуудасны бусад онцлог шинж чанарыг алдагдуулдаг.
- Хөдөлгөөнт-g.webp" />






